How to print on Mac
Jul 11, 2023
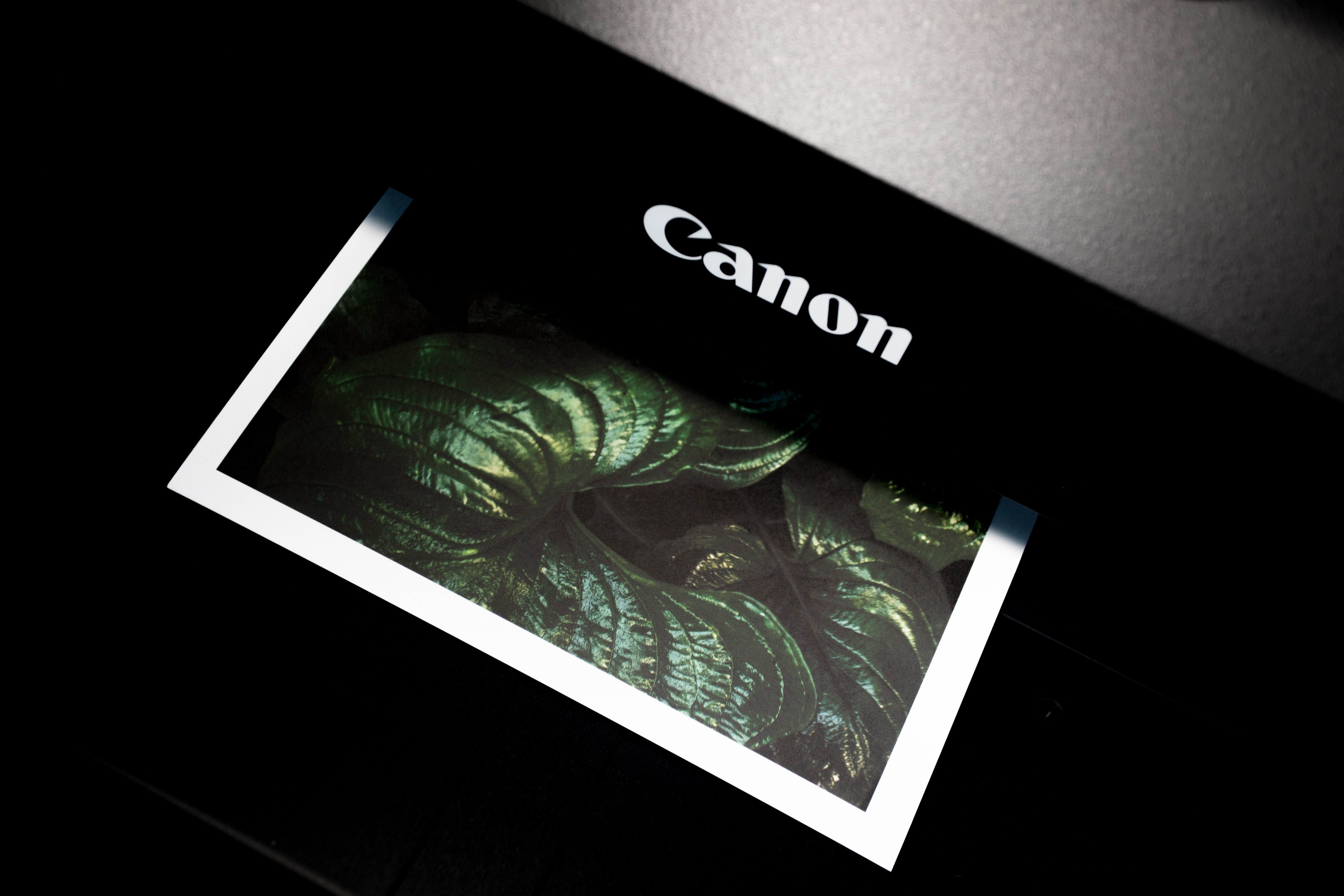
A Simple Guide: Printing Documents on Your Mac
Printing documents or images from your Mac should be a smooth and straightforward process, but for those new to macOS or those who may have just bought a new printer, the task might seem daunting. Fear not! This blog post will walk you through the steps to print on your Mac seamlessly.
Step 1: Set Up Your Printer
Before you start printing, you need to connect your printer to your Mac. If it's a USB printer, plug it directly into your Mac. If it's a network printer, make sure both the printer and your Mac are on the same Wi-Fi network.
Now, let's add the printer:
Click on the Apple icon in the top-left corner of your screen.
Select "System Preferences" from the drop-down menu.
Choose "Printers & Scanners".
Click the '+' button to add a printer.
Select your printer from the list and click "Add".
Step 2: Print Your Document
Now that your printer is set up, you can print your documents. Here are the steps:
Open the document or image you want to print.
Go to "File" in the menu bar and select "Print" or use the keyboard shortcut Command + P.
A print dialog box will appear where you can select your printer, specify the number of copies, and adjust other settings as needed.
If you need to change the page range, select "Pages" and then enter the range of pages you want to print. Also, if you want to print double-sided, click on "Two-Sided" and select the binding option.
Step 3: Check Print Status
You can easily monitor the status of your print job on your Mac:
Click on the printer icon that appears in your Dock when a job is printing.
This opens up the print queue, showing the status of your current print jobs.
And that's it! You should now have your printed document in your hands.
Remember, every printer model has unique features and settings. To maximize the use of your printer, refer to its specific user manual or manufacturer's online resources. Happy printing!